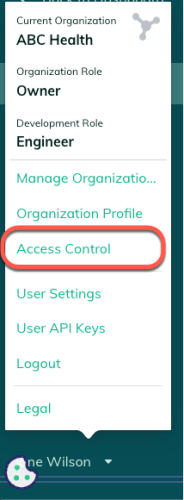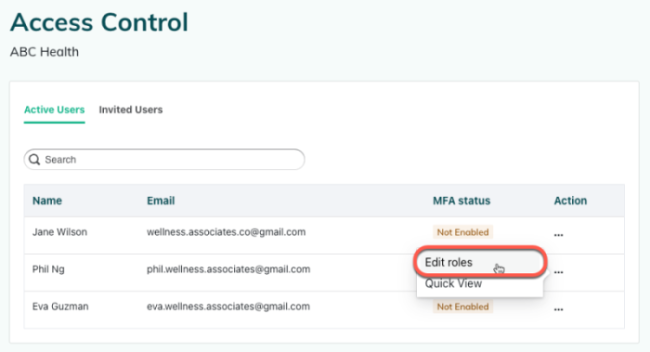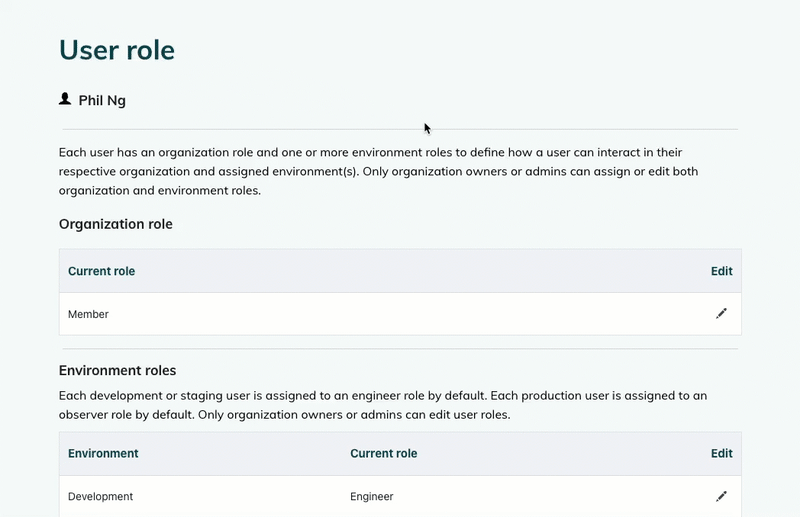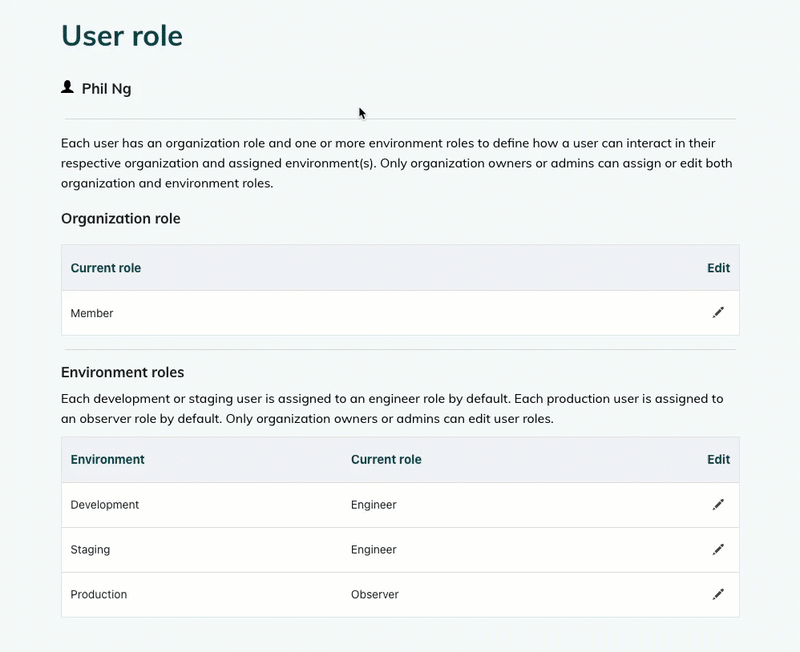An organization owner or admin may assign organization and environment roles to users within a given environment. Learn about roles.
Assign roles via API
Change a user's default role in your Redox organization. Or, learn how to remove a user from your organization.
- Log in to the dashboard.
- On the navigation menu, your username displays at the bottom. Click your username for the user menu to appear.
- On the user menu, select the Access Control option.
![Access control option]()
Access control option - The Access Control section opens and displays three tabs. By default, the Users tab opens.Role permissions
- A list of active users in the organization displays. Find the user you want to update.
- In the user's row, click the Action (three dots) button.
- Select the Edit roles option from the drop-down menu.
![Edit roles option]()
Edit roles option - The user's role profile opens with their default organization and environment role assignments. When a user is invited to an organization, they're assigned to a member organization role by default.
- Under the Organization role section, click the Edit icon to change the user's current organization role.
- The Edit organization role dialog opens. Click the field to open the drop-down menu and select the role you want to assign to this user.
- If you select a new organization role assignment, a change log appears, which summarizes how many permissions the user will gain or lose from this change. Click the View Diff button for more details. The detailed view shows all the added and retained permissions.
![Edit a user's organization role]()
Edit a user's organization role - When you're finished reviewing the changes, click the Save button. Or click the Cancel button to discard any changes.
- Log in to the dashboard.
- On the navigation menu, your username displays at the bottom. Click your username for the user menu to appear.
- On the user menu, select the Access Control option.
![Access control option]()
Access control option - The Access Control section opens and displays three tabs. By default, the Users tab opens.Role permissions
- A list of active users in the organization displays. Find the user you want to update.
- In the user's row, click the Action (three dots) button.
- Select the Edit roles option from the drop-down menu.
![Edit roles option]()
Edit roles option - The user's role profile opens with their default organization and environment role assignments. When a user is invited to an organization, they're assigned to these environment roles by default, depending on the environment type:
- Development or staging: Engineer
- Production: Observer
- Under the Environment roles section, click the Edit icon to change the user's current role for a given environment.
- The Edit environment role dialog for the given environment opens. Click the field to open the drop-down menu and select the role you want to assign to this user. Or, to remove a user's access to a given environment, select the No role assigned option.
- If you select a new environment role assignment, a change log appears, which summarizes how many permissions the user will gain or lose from this change. Click the View Diff button for more details. The detailed view shows all the added and retained permissions.
- When you're finished reviewing the changes, click the Save button. Or click the Cancel button to discard any changes.
![Edit a user's environment role]()
Edit a user's environment role