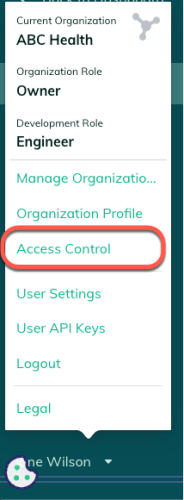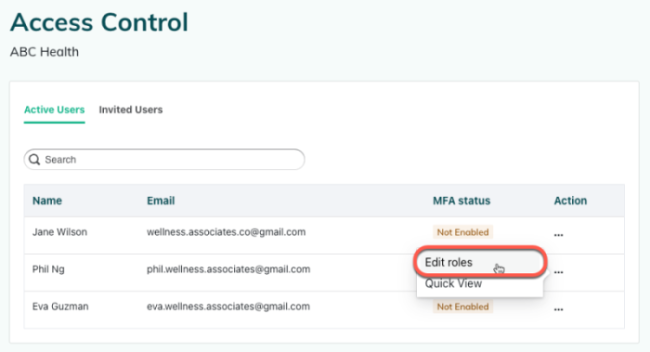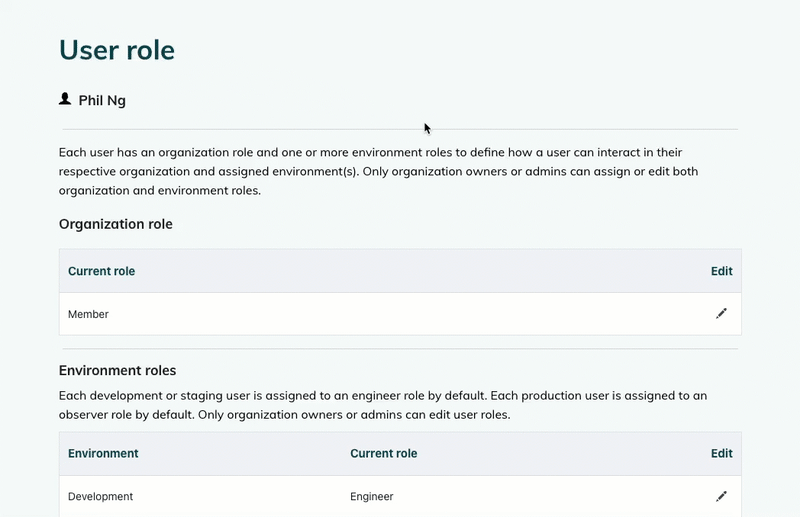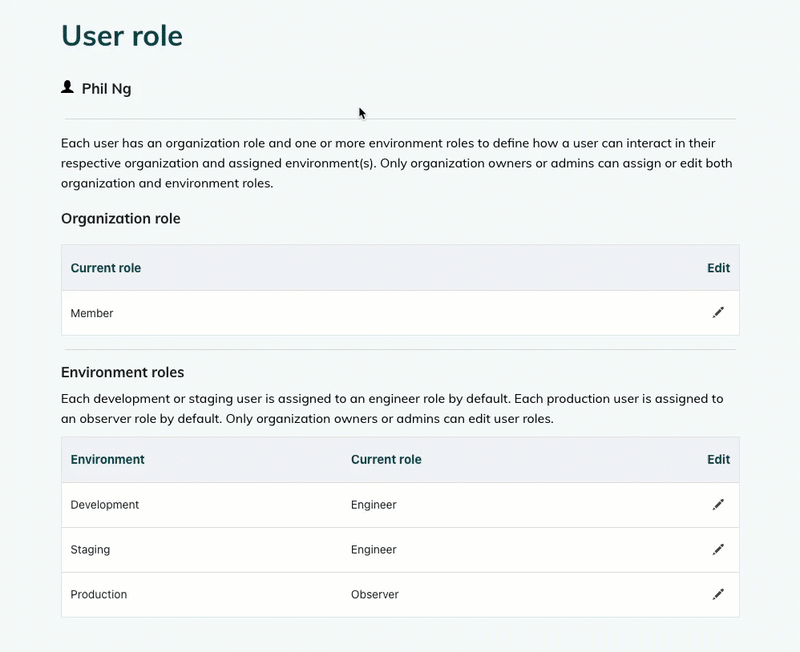Organization owners or admins can assign or remove user roles. For a list of roles and associated permissions, learn about roles.
A user’s organization role determines their administrative capabilities and access within a Redox organization. There are three types of organization roles:
- owner
- admin
- member
When a user is invited to an organization, they’re assigned to a member organization role by default.
A user’s organizational role doesn’t impact their assigned environment role.
- Log in to the dashboard.
- On the navigation menu, your username displays at the bottom. Click your username for the user menu to appear.
- On the user menu, select the Access Control option.
![Access control option]()
Access control option - The Access Control section opens and displays three tabs. By default, the Users tab opens.Role permissions
- A list of active users in the organization displays. Find the user you want to review.
- In the user’s row, click the Action (three dots) button.
- Select the Edit roles option from the drop-down menu.
![Edit roles option]()
Edit roles option - The user’s role profile opens with their current organization and environment role assignments.
By default, a user is assigned to a member role in a Redox organization. Change a user’s role in their user profile.
- Follow the instructions for viewing a user’s organization role.
- Under the Organization role section, click the Edit icon to change the user’s current organization role.
- A modal opens. Click the Role drop-down and select the organization role you want to assign to this user.
- If you select a new organization role assignment, a change log summarizes how many permissions the user will gain or lose. Click the View Diff button for more details. The detailed view shows all the added and retained permissions.
- After reviewing the changes, click the Save button. Or click the Cancel button to discard any changes.
![Change a user's organization role]()
Change a user's organization role
Learn how to remove a user from your organization. This means the user loses all access to the entire Redox organization and all its environments.
A user’s environment role determines their technical capabilities and access within an environment of a Redox organization. There are three types of environment roles:
- observer
- support
- engineer
Some of these roles have overlapping permissions and capabilities, but usually for different purposes within the environment.
A user’s environment role doesn’t impact their assigned organization role.
Review which users have role assignments in a given environment.
- Log in to the dashboard.
- On the navigation menu, your username displays at the bottom. Click your username for the user menu to appear.
- On the user menu, select the Access Control option.
![Access control option]()
Access control option - The Access Control section opens and displays three tabs. By default, the Users tab opens. Click the Environments tab.
- A list of the organization’s three environments opens. On the summary page, you can view the number of users assigned environment roles in each environment.
- For a more detailed view of a particular environment, click the Action (three dots) button.
- Select the Detailed view option from the drop-down menu.
- The environment’s detail page opens. A list of all users with an environment role assignment displays. Remember that a user can have different role assignments in different environments. Or, a user may not be assigned an environment role at all.
- Follow the instructions for viewing environment roles.
- On the environment’s detail page, find the user you want to update. In the user’s row, click the Action (three dots) button.
- Select the Edit roles option from the drop-down menu.
- The user’s role profile opens with their current organization and environment role assignments. When a user is invited to an organization, they’re assigned to these environment roles by default, depending on the environment type:
- Development or staging: engineer
- Production: observer
- Under the Environment roles section, click the Edit icon to change the user’s current role for a given environment.
- A modal opens. Click the Role drop-down and select the environment role you want to assign to this user. Or, to remove a user’s access to a given environment, select the No role assigned option.
- If you select a new environment role assignment, a change log summarizes how many permissions the user will gain or lose. Click the View Diff button for more details. The detailed view shows all the added and retained permissions.
- After reviewing the changes, click the Save button. Or click the Cancel button to discard any changes.
![Change a user’s environment role]()
Change a user’s environment role
Removing a user’s environment role means they’ll no longer have access to the environment. That means they won’t see it as an option in the Environment drop-down of the dashboard, nor will it be returned when querying for environments via API.
This doesn’t remove the user from the organization, though. Learn how to remove a user from an organization if you want to remove the user’s access entirely.
- Follow the instructions for viewing environment roles.
- On the environment’s detail page, find the user you want to remove from the environment. In the user’s row, click the Action (three dots) button.
- Select the Edit roles option from the drop-down menu.
- The user’s role profile opens with their current organization and environment role assignments. Under the Environment roles section, click the Edit icon.
- A modal opens. Click the field to open the drop-down menu and select the No role assigned option.
- A change log appears, which summarizes that the user won’t have any permissions in the environment. Click the Save button.
![Remove a user’s environment role]()
Remove a user’s environment role