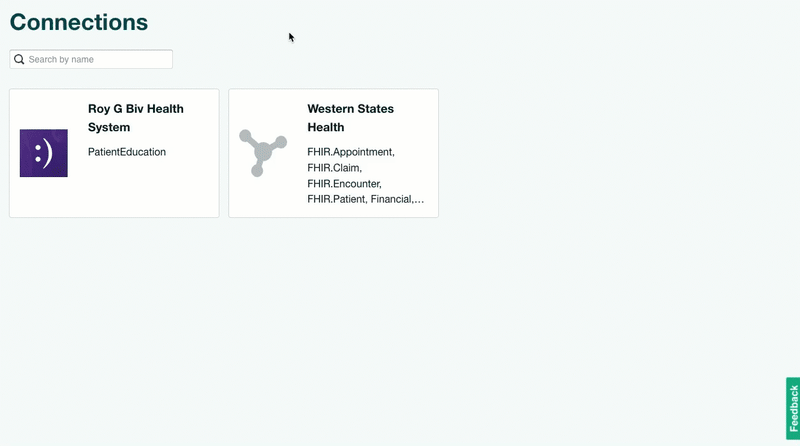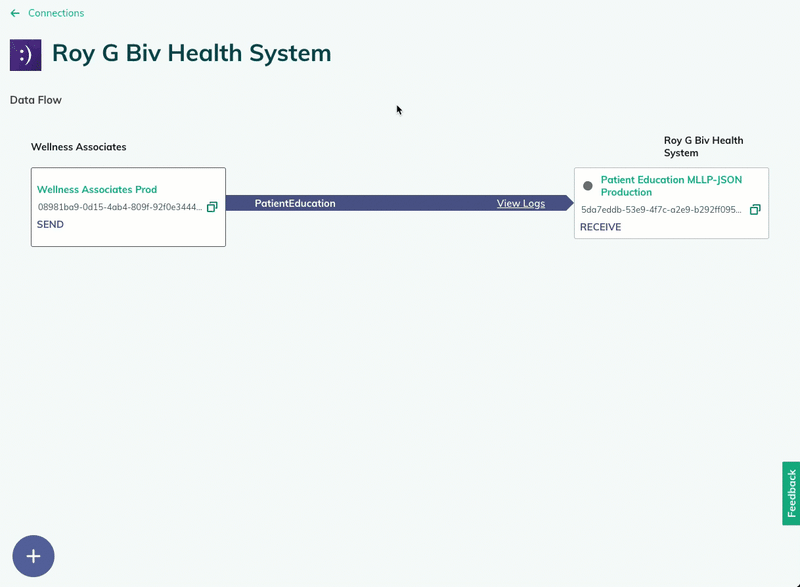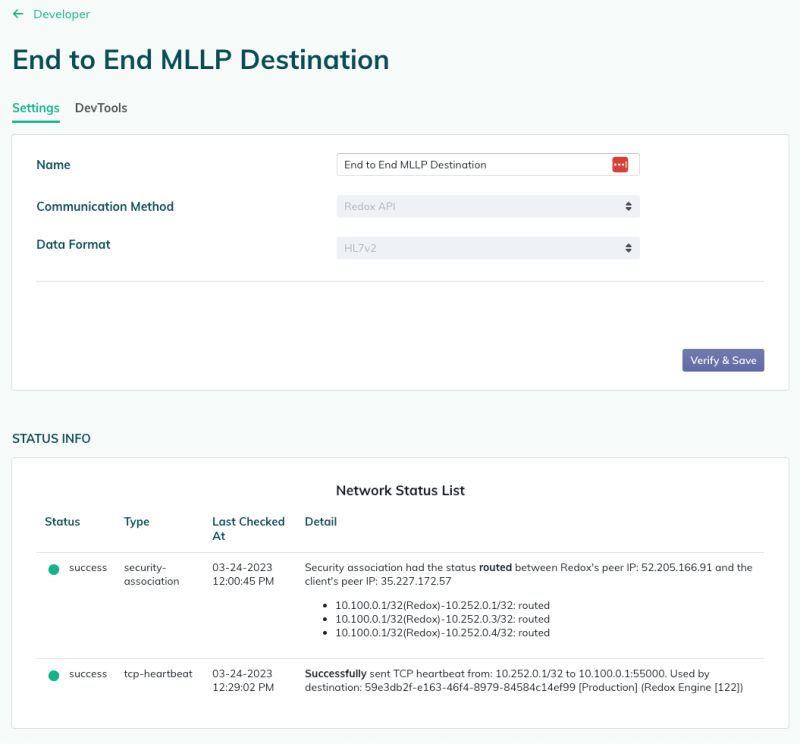If you or your connection uses a VPN to secure your data exchange, you can check the VPN status on the Subscriptions tab of the Connections page in the Redox dashboard.
A VPN status represents the state of the VPN tunnel configured between Redox and your organization, or your connection and Redox. You may want to check the VPN status if you see one or more failed requests to or from a VPN-secured configuration. Alternatively, you can monitor alerts or create a traffic alert rule to proactively receive notifications related to VPN issues.
For details about each VPN test and status type, check out the definitions at the end of this article.
- From the navigation menu, click the Connections page.
- All of your connections display on the page. Select the connection you want to check.
- The Subscriptions page opens with more detailed information.
- Subscriptions: Shows the directionality of the information. Read more about subscriptions.
- VPN status: Displays the latest VPN status. Review the status definition table to find out what each color means.
- Locate the subscription you want to check and hover over the status icon. The Network Status List modal appears with the details for the given subscription, along with the IP and port values.
![Check the status of a VPN connection]()
Check the status of a VPN connection - If you want more details about the VPN test or status, click the destination name.
- If the destination belongs to your connection, the Settings page opens with the Base Info, Status Info, and VPN Info sections.
![Check the VPN details for a source or destination]()
Check the VPN details for a source or destination - Base Info: Describes the subscription.
- Status Info: Displays the results from the VPN test(s). Review the status definition table at the end of this article to find out what each VPN test type means. A status check can include either a Security Association (SA), TCP heartbeat or ping, or both.If you see a ping instead of a TCP heartbeat
- VPN Info: Shows the sending and receiving IP addresses for VPN. It also shows the receiving port value.
- If the destination belongs to your organization, the Settings page opens with the communication method, data format, and Status Info section (which is the same as the Status Info described above).
![Check the VPN status details]()
Check the VPN status details
A status check can include either a Security Association, TCP heartbeat or ping, or both.
- Security association (SA): Tests that both servers have the necessary information to exchange data securely. This tells you whether the VPN tunnel is active.
- TCP heartbeat: Tests whether the VPN destination is receiving data from Redox. This is our default check and is recommended over a ping since it’s more reliable. Read more about TCP heartbeat. Sometimes an interface setup doesn’t support a TCP heartbeat, in which case, we may fall back to testing with a ping.
- Ping: Tests whether the VPN destination is receiving data. Read more about ping.
Review the table below for a breakdown of the possible statuses.
The overall status displays on the Subscriptions tab.
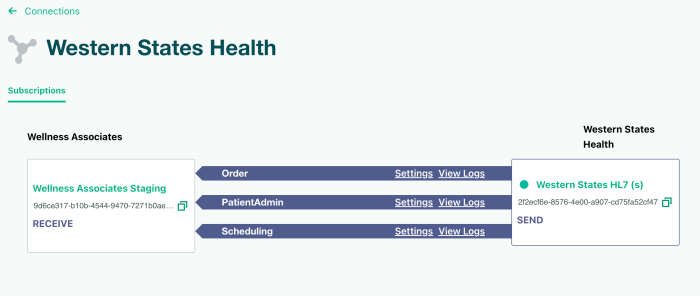
Status color | Notes |
|---|---|
Green | Success. For a source that sends data over VPN, this means that Redox has an established SA over VPN. For a destination that receives data over VPN, this is a combined status of the SA and TCP heartbeat or ping tests. Since the combined status reflects the worst case status between the two, a green status means that Redox has an established SA over VPN and can communicate with the configured VPN IP (with a TCP heartbeat test, Redox can also communicate with the configured port). |
Red | Failure. For a source that sends data over VPN, this means that Redox couldn’t establish an SA over VPN. For a destination that receives data over VPN, this is a combined status of the SA and TCP heartbeat or ping tests. Since the combined status reflects the worst case status between the two, a red status means that Redox either can’t establish SA over VPN or can’t communicate with the configured VPN IP (with a TCP heartbeat test, this would include not being able to communicate with the configured port). |
Yellow | Warning. For a destination that receives data over VPN, the VPN is healthy. However, the connection’s firewall or interface is responding with an error. The VPN destination may not be listening on the port that Redox is sending to or you may need to complete routing rules. |
Gray | Unknown. For a source that sends data over VPN, this indicates that there’s insufficient data to determine the VPN status. |
The detailed status displays when you hover over the status icon on the Subscriptions tab. Alternatively, you can view the detailed status on the source or destination’s Settings page.
VPN test type | Status color | Notes |
|---|---|---|
SA | Green | Success. Redox has an established SA over VPN. |
SA | Red | Failure. Redox couldn’t establish an SA over VPN. |
TCP heartbeat | Green | Success. Redox can communicate with the configured VPN IP and port. |
TCP heartbeat | Yellow | Warning. The VPN is healthy, but the connection’s firewall or interface is responding with an error. The VPN destination may not be listening on the port to which Redox is sending or you may need to complete routing rules. |
TCP heartbeat | Red | Failure. Redox can’t communicate with the configured VPN IP and port, probably due to firewall, configuration, or networking issues. |
TCP heartbeat or ping | Gray | Unknown. Indicates that there’s insufficient data to determine the receiving source’s or destination’s status. |
Ping | Green | Success. Redox can ping the configured VPN IP. |
Ping | Red | Failure. Redox can’t communicate with the configured VPN IP. |