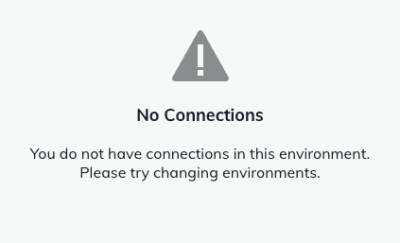The Monitoring page in the Redox dashboard allows you to view and manage your traffic alert rules. Learn about monitoring data exchange health.
This article contains instructions for how to create and manage traffic alert rules and associated links.
Review types of alert rules and the purpose of links before you start creating.
There are different traffic alert rule types that watch for different scenarios in your data exchange. You can create one or more types based on your unique needs.
You must link an alert rule to a subscription to actively watch for the rule’s defined conditions. If the conditions are met, you receive a notification. That way, you can preemptively monitor the health of your subscriptions.
An alert rule can be linked to multiple subscriptions. You can pause or delete a link at any time.
If an alert rule isn’t linked, it’s not actively monitoring anything. You can see whether an alert rule is unlinked on the Alert rules tab of the dashboard.
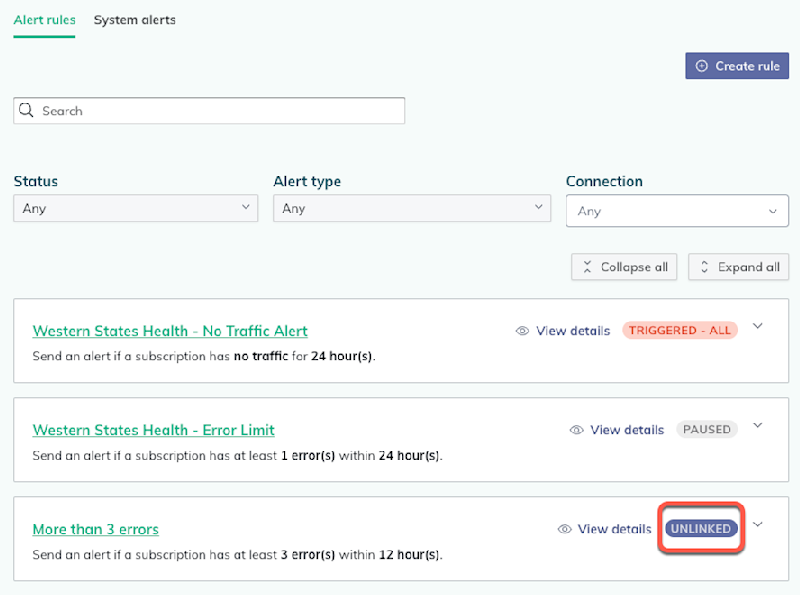
You may only create one alert rule at a time.
- Log in to the Redox dashboard.
- From the navigation menu, click the Monitoring page.
- By default, the Alert rules tab opens and displays any configured alert rules with their latest status (statuses won’t display for unlinked alerts). You can either:
- Expand an alert rule to view its linked subscriptions.
- Search for or filter to change which configured alert rules display for the current environment.Available environment types and connections
- To create a new alert rule, click the Create rule button.
- The Create an alert rule page opens. In the Alert name field, enter a human-friendly name for the alert. This name displays on the Alert rules tab, so choose a descriptive enough name to easily identify the alert rule.
![Create a new alert rule]()
Create a new alert rule - In the Alert type drop-down field, select one of these options:
- No traffic
- Low traffic
- Error threshold
- Retry thresholdMultiple alert rules for a subscription
- In the Within drop-down field, select the time interval that Redox should check for the alert rule conditions.Retry threshold - Static lookback time
- For Low traffic, Error threshold, or Retry threshold alert rules, use the up and down arrows to choose the allowable number of logs or errors before an alert rule is triggered.
![Select type and time interval]()
Select type and time interval - (Optional) Select any days (i.e., weekends or holidays) you don’t want to receive notifications for triggered alerts.Monitoring doesn’t stop on skipped daysMulti-region holiday lists
- Next, select a time zone for the skipped days.Default time zone for different subscriptions
![Ignore options]()
Ignore options
- In the Notifications section, enter the email address(es) that should receive a notification when the conditions of the alert rule are met. Use commas to separate email addresses if the alert notification should go to more than one address.
![Enter email address(es) for notifications]()
Enter email address(es) for notifications - Click the Create Rule button to save, or click the Cancel button to discard the rule.
- A modal opens with a reminder to link the alert rule to activate it. Click the Confirm button.
- The Settings page opens with the new alert rule’s details. To start monitoring rule conditions, link an alert rule to one or more subscriptions.
![Create an alert rule]()
Create an alert rule
- Review any alert rules in the environment on the Alert rules tab. Find the one you want to edit. Click the alert rule name or View details button.
- The Settings page opens with the alert rule’s details and links. Click the Edit button.
![Edit an alert rule]()
Edit an alert rule - The Edit an alert rule page opens. Edit the alert name, settings, or notifications.
- Once you’re finished, click the Save edits button.
![Save edits]()
Save edits
- Review any alert rules in the environment on the Alert rules tab. Find the one you want to delete. Click the alert rule name or View details button.
- The Settings page opens. Scroll to the bottom of the page, then click the Delete button. Deleting an alert rule also deletes any associated subscription links.Deleting alert rule v deleting links
- A confirmation modal appears. Click the Delete button to proceed or the Cancel button to keep the alert rule.
![Delete an alert rule]()
Delete an alert rule
Once you’ve created an alert rule, you must link it to one or more subscriptions to begin monitoring for the rule’s conditions.
- Review any alert rules in the environment on the Alert rules tab. Find the one you want to link. Click the alert rule name or View details button.
- The Settings page opens with the alert rule’s details and links. Under the Links section, select the relevant connection from the drop-down menu.
![Select a connection for an alert rule link]()
Select a connection for an alert rule link - Click the Select subscription link.
- A modal opens with the available subscriptions for the connection you selected. Use the Search field or the Connection drop-down to narrow down the available options. If needed, use the page options at the bottom of the modal to navigate through the pages. Then select the radio button of the subscription you want to link an alert rule to.
- Click the Select subscription button.
- Click the Link rule button to finish linking the alert rule to the subscription.
![Select a subscription to link]()
Select a subscription to link - The new link appears in the table. Redox begins evaluating for the alert rule conditions every 15 minutes (Error threshold or Retry threshold alert rules) or every 30 minutes (No traffic or Low traffic alert rules).
- Repeat these steps to link the alert rule to as many other subscriptions as needed.
- When the alert rule conditions are met, we send a notification to the specified list of email addresses. The notification includes the information and related links for the triggered alert rule.Redox email addressThe specified users also receive a notification when the triggered condition resolves.
![Triggered alert email notification]()
Triggered alert email notification ![Resolved alert email notification]()
Resolved alert email notification
Pausing a link temporarily halts subscription monitoring. The alert rule will still be linked to the subscription, but Redox won’t watch for any of the specified conditions. Pausing only affects monitoring, not actual subscription traffic.
Deleting a link removes the subscription from the alert rule, meaning the subscription won’t be monitored anymore. Deleting the link doesn’t delete the alert rule itself, though.
- Review any alert rules in the environment on the Alert rules tab. Find the one with the link to modify. Click the drop-down arrow to expand the details.
- Click the Pause or Delete button next to the relevant subscription link.If you click Delete, a confirmation modal opens. Click the Delete button to confirm and successfully delete the alert rule link.
![Option 1: Pause an alert rule link]()
Option 1: Pause an alert rule link ![Option 1: Delete an alert rule link]()
Option 1: Delete an alert rule link - Alternatively, you can click the alert rule name to open its Settings page. Under the Links section, you can pause or delete subscriptions.
![Option 2: Pause an alert rule link]()
Option 2: Pause an alert rule link ![Option 2: Delete an alert rule link]()
Option 2: Delete an alert rule link - To resume monitoring, click the Resume button.
![Resume alert rule monitoring]()
Resume alert rule monitoring
- Log in to the Redox dashboard.
- From the navigation menu, click the Monitoring page.
- By default, the Alert rules tab opens and displays any configured alert rules. An alert rule’s global status appears on the righthand side if it’s linked to one or more subscriptions. Otherwise, the “unlinked” tag displays.
![Global statuses of linked alert rules]()
Global statuses of linked alert rules - Click the drop-down arrow for a quick view of all the alert rule’s links. Each link includes the subscription information and the alert rule’s status for that subscription.
![Expanded details of alert rules]()
Expanded details of alert rules Alert statuses - To manage alert rule links and edit alert details, click the alert name to open its Settings page.