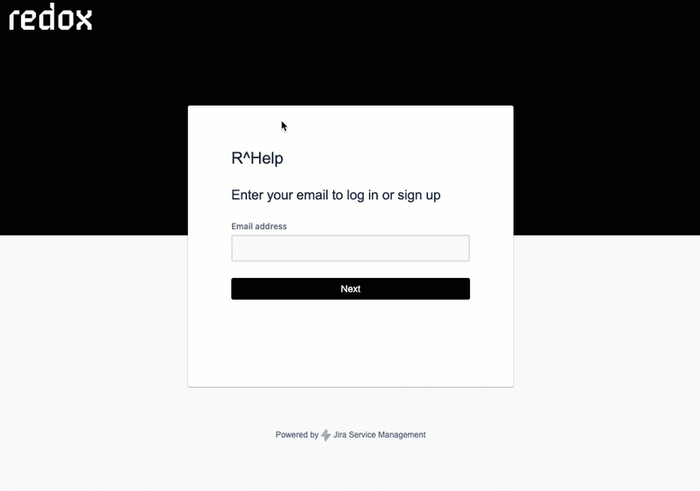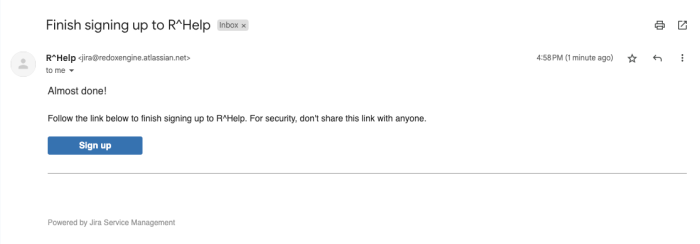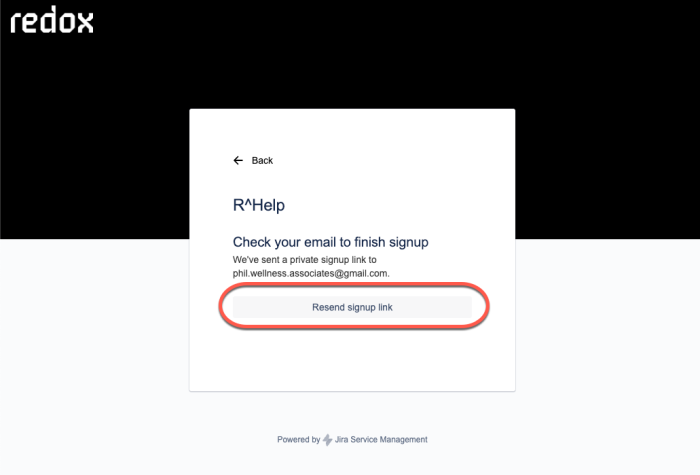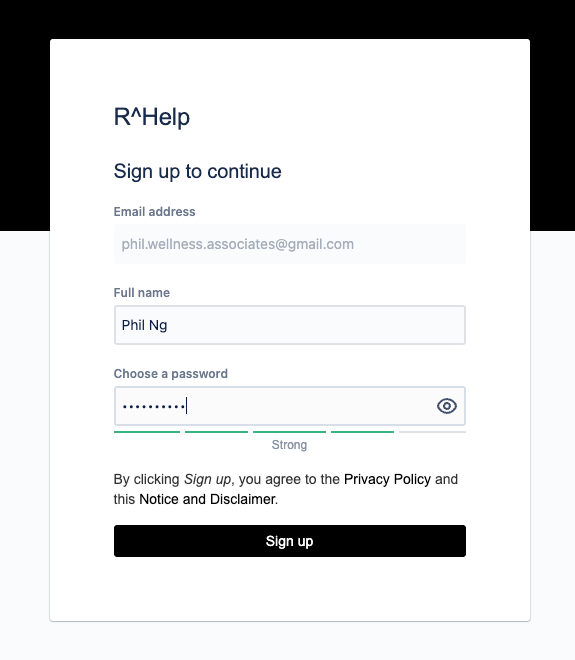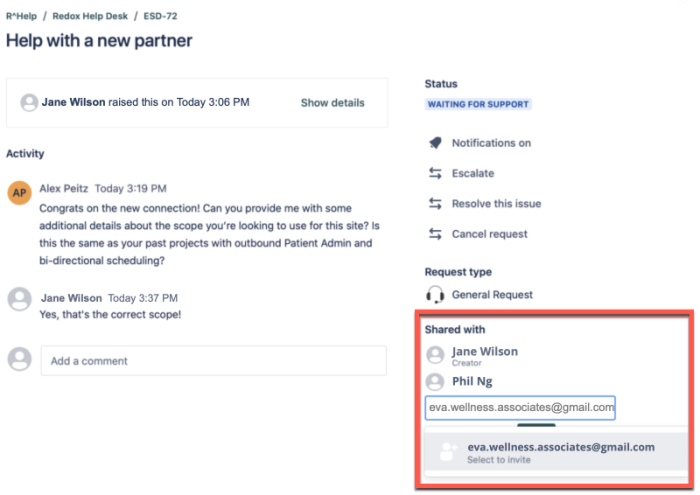To get started, you must create a Help Desk account to submit tickets in our customer portal.
- The login screen appears. Click the Sign up link.
- The Sign up screen appears. In the Email field, enter your email address and click the Send link button.Work email address
- If the email is valid, you're prompted to check your inbox to finish signing up.
![Begin creating a Help Desk account]()
Begin creating a Help Desk account - Check your inbox to find the Sign up email.If the email hasn't appeared, click the Resend link on the Help Desk screen.
![Sign up email]()
Sign up email ![Resend link]()
Resend link - In the email, click the Sign up button to finish creating your account.
- The Sign up screen opens again with your email address already populated. In the blank fields, enter your name and the password you want to use for your Redox Help Desk account. Then click the Sign up button.
![Complete the sign up]()
Complete the sign up - The Redox Help Desk opens.
Check out these instructions for submitting tickets based on the ticket type:
Whichever ticket type you submit, you're redirected to a summary of the newly created ticket after it's successfully created. You can review or add comments to your ticket .
As we review and resolve your ticket, we provide updates via the comments on your ticket. You receive an email whenever we update the status or add a comment. You can reply to the email or comment directly on the ticket to respond.
If you don't receive any emails, click the Requests option in the upper right-hand corner of the Help Desk to see and comment on your open tickets.

There are two ways that you can add team members to an open ticket to include them in any updates:
- Copy a team member on an email response to us.
- Share the ticket with your team member in the Help Desk.
Either way you choose to share the ticket, your team member receives an email prompting them to set up a Help Desk account.
- You receive an update on your ticket via email.
- Reply to the email with your team member copied.
- Your team member receives any future email updates.
- Navigate to the Help Desk and log in.
- Once you have successfully logged in, click the Requests button in the top right-hand corner.
- The Requests screen appears with all of your open tickets in a queue. Select the open ticket that you want to share with your team member.
- The ticket summary appears. Under the Shared with section on the right-hand side, click the Share link.
- The Share field becomes editable. If your team member already has a Help Desk account, type in their username. If your team member doesn't have a Help Desk account yet, enter their email address. Then click the Add button.
![Shared with section]()
Shared with section - Your team member receives an email to let them know they're an additional participant on the ticket. If they have a Help Desk account, they can now view the ticket in the Help Desk and make comments.